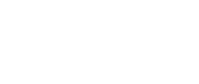Resources
How to Setup Aventics EtherNet/IP DLR G3 with Omron Machine Automation Controller N Series PLC
Hello everyone, today I will illustrate how to setup pneumatics EtherNet/IP G3 with an Omron Machine Automation Controller N series PLC.
I'm Tom Trinh, Senior Application Engineer for Valin Corporation. Let's get started.
So what I have here is the hardware layout for this demonstration. What I have here is the Aventics EtherNet/IP DLR G3 with manifold with some valves here, as well as some IO, some inputs, some outputs and some analog IO here. And what you see here as well is I have a yellow cable here and that's where I supply the 24 Volt DC power to it. Also, I have another cable, the gray cable here and basically allows me to connect to another IO devices. What you see is in the green cable here. This is basically the Ethernet IP. The green cable is connected to Ethernet switch that I have here. Also you notice there's another green cable here and that's basically connect to the Wi-Fi router inside this demo, because we have the Wi-Fi connection here, later on I will show you also how to view the diagnostics from the cell phone. Continue on what we have here. So I have a 24 Volt power supply here that I'm using to power up the Aventics EthertNet/IP DLR G3 demo as well as the Ethernet switch and my Omron machine automation controller, NX102-1020. All the Ethernet cable that I have here is to connect it to my laptop that I'm using the Sysmac Studio software to program my PLC and I'm using Google Chrome browser to be able to get the EDS file of this EtherNet/IP DLR G3 as well as diagnostics and figure out how many input bytes and output bytes that I need so that I can configure my EtherNet/IP network.
And as far as the IP address I'm setting up my laptop to be 192.168.1.100, the Aventics G3 demo is 192.168.1.120 and my PLC is 192168.1.001. So what I have is the video feed of what my actual demo looks like, and so I have two switches that I connected to my inputs here. I have a little logic in here. If I press the button here, it will turn on the valve and it's going to latch on, and even if I turn it off, it's still latched on the output, so the valve maintain high or on and if I press stop it will turn off the valve. OK, so let's do that. So I'm going to press it on the valve turns on latch on even though I turn it off. If I press the stop, it will turn off the valve, and so that's basically the basic logic. Now let me show you also on the phone if it's already connected my Wi-Fi, which is G3 demo case at this point, if I open my browser, which is, that's the address 192.168.1.120, come up with the web server with the page here and what I want to do is go into my diagnostics. I'm going to go to my inputs here. I'm going to say show detail, so now you notice it shows my input two is on right now if I turn it off it turns off. If I go turn on my switch number one, it turns on and it shows here as well as input one turns on. So this allows you as a maintenance person, I can connect to these G3 valves and see what's going on with the input as well as my output so you notice the output here is on, so I'm going to go and look for that valve and that is the valve right here, so I'm going to go and show detail. And you see that Valve is turned on, which is this one right here. As soon as I press stop, that will turn off so that valve turn off. So that's how you can use the cell phone or any laptop connect to your factory network. You should be able to do this.
What I will show you next is using the browser to figure out how many bytes you would need for the input as well as the output and also how to get the EDS file so to do that you would type in the IP address of the Aventics EtherNet/IP DLR G3 and that is 192.168.1.120. So here we are. Web page show up what you want to do. Oh, by the way, if you need to change the IP address, you would go to the note configuration and this is where you change the IP address, the subnet mask, gateway IP address if you need to. That's one way to change the IP address. The other way to change the IP address is on the panel itself on the unit itself you can change it there as well, so there's a couple ways to do that. What we want to do next is go to diagnostics and you notice here every module on this set up shows up here and the key like I said, you need to find out how many inputs and how many outputs per module. So for example this EtherNet/IP, the communication module itself. If you click on show details and click one more here show IO mapping and size. This shows you the input. There's zero but the diagnostics, there's two bytes, so you need to make a mental note or just write down that you need 2 input bytes for the communication itself, and then let's continue on the valve. Let's see how many inputs and outputs we need, so click on show details and you go down here and click show IO mapping and sizes. And here you see you have diagnostic inputs is 4 bytes. The outputs is 4 bytes, so again, write it down so that you can total them up and set it up for your EtherNet/IP configuration later on. The auto recovery module. This one I don't think there's any bytes. Yep, there's no bytes there, and then for the 8 inputs and eight outputs, if you click on that once again click on show IO mapping, you have one input byte there actually two more, so three input bytes for this eight input and eight output module, and the output you have actually have one bite here. So for this module the eight input and eight output, you have three input bytes and one output byte, so you continue on and click every single one of them and count how many inputs and how many outputs and total them up. Because you're going to need that later on. And for the EDS file you can download it once you connect it to the unit itself, or you can call us and we can get you the EDS file as well. The EDS file you can click on this tab, so that's the EDS file for the G3 so you can download that. I'm not gonna do it because I already have it. I just want to show you that.
At this point what I will show you next is how to configure the EtherNet/IP network using Omron Sysmac Studio software. So I already launched the Omron Sysmac Studio software here. So what we wanna do is first open up the EtherNet/IP configuration so you go into tools and select this. It's going to launch the EtherNet/IP configuration tool. On my NX102-1020, I've got 2 ports. I'm going to use the first port to set it up, so here is that port 192.168.1.101. Select that. What I want to do next is to install my EDS file if I have not done that. So to do that you would put your cursor in this area here and right mouse click and select display EDS library and this will show up if you haven't installed it yet then you want to click install. And browse to the EDS file that you downloaded earlier that I show you from the web page. I'm going to show you here how it looks like. So what I had downloaded is in here. So that's my G3. I got two different ones here. Depend upon which one you have, you select the right one. So that's how the EDS file looked like. I'm not going to do it because I've done it already, but once you select it, it will install it and put it in here for you. So if you look at my Aventics, you notice that I have two different ones, one for the Aventics G3 and the other one is for the Aventics 580 EtherNet/IP DLR. Anyway, I'm going to close this so now I have installed EDS file. I already add my EtherNet/IP for the Aventics EtherNet/IP DL R G3 in here. I'm going to show you how to do that. What you do is you click add button here and then type in the IP address of that G3 so 192.168.1.120 and then the model name is right here. Numatics EtherNet/IP and then select the revision and then you click add here. I'm not going to do it because I've done it already. You have it here. The next thing you need to do is click this icon here. I already create the variable for the inputs and outputs. For the inputs I call it G3_EIP_Input and for the output I call it G3_EIP_Output. So how do I create these two global variable? What you need to do is to go under the data and select global variable and in here, here we go G3. So you want to create these two variables. So for this G3_EIP_Input, you want to create an array of 9 bytes from zero to 8 and make sure under the network publish is input. You do the same thing for G3_EIP_Output and under data type. That is an array of 20 bytes from zero to 19 of bytes and under network publish that needs to be output. And as I mentioned before, the reason we know we need 9 bytes for the inputs and 20 bytes for the outputs based on number of modules you have on your system setup EtherNet/IP DLR G3 that we saw when we’re looking at the browser. So you create these two variable first, then the next thing is you go back to that EtherNet /P tool. As soon as you create global variables already, all you need to do is select registration all. And why would they do It will basically pick up those inputs and outputs and populate it into here for you. Next thing we want to do is to click this icon here. I already add the device into here, but when you do it the first time, this won't be here. So what you need to do is to click this Add button here click this arrow down and select the target device as 192.168.1.120 and this will populate it and you have input and output here and what you need to do is to fill it in like what I have up here. Let me go ahead and delete this and then I'll show you how you put it in. So for this you want to make sure the target variable is 101 the size of the bytes is 9. And also select this arrow down key and use the G3_EIP_Input as a global variable that you created earlier. So select that. For the output you want to select the target variable to be 150. Change the size of the byte to be 20 and also the originator variable. Click this arrow down and select the global variable that you created earlier, which is G3_EIP_Output. At this point you are done for configuration the EtherNet/IP network and you can go online and download this setup where video link on how to set up to go online and download. I will put that in the transcript, but for now I'm going to go ahead and click this icon here to go online. As soon as I'm online, you will see a yellow bar here. Here we go and you click this icon transfer to controller. I'm not going to do it because I have it already and I do wanna compare and now everything is matching OK. With that I am ready to set up some program and test it. So I have a section here G3 EIP set up and you notice in here, I have two move statements. What it does is that it's basically put the bytes into the bits so that I can. Individually address the input as well as the output. The output is for the valves and the inputs is for my switches. The valves, when I when I turn off the start switch and turn on the stop switch, it will turn off the valve, so those switches are right here and I have video feed on this side as well. So you can actually see. Let me resize this a little bit. Right now the status which is here I'm going to press it, it turns on. And the output turns on here as well. That's the valve right in here. I'm going to turn off my start switch, but the output still on because I'm latching it on. Now you don't wanna turn it off, all I need to do is to press this stop switch. As soon as I do that, it will unlatch and the valve will turn off and this output here will be off. I just did that and the output is off, so that's how it works. This is how you basically set up the Aventics EtherNet/IP DLR G3 with an Omron Machine Automation Controllers NX102-1020.
All the hard work is done and if you need any help or have any questions please call Valin at (855) 737-4716 or fill out our online form.
I'm Tom Trinh, Senior Application Engineer for Valin Corporation. Let's get started.
So what I have here is the hardware layout for this demonstration. What I have here is the Aventics EtherNet/IP DLR G3 with manifold with some valves here, as well as some IO, some inputs, some outputs and some analog IO here. And what you see here as well is I have a yellow cable here and that's where I supply the 24 Volt DC power to it. Also, I have another cable, the gray cable here and basically allows me to connect to another IO devices. What you see is in the green cable here. This is basically the Ethernet IP. The green cable is connected to Ethernet switch that I have here. Also you notice there's another green cable here and that's basically connect to the Wi-Fi router inside this demo, because we have the Wi-Fi connection here, later on I will show you also how to view the diagnostics from the cell phone. Continue on what we have here. So I have a 24 Volt power supply here that I'm using to power up the Aventics EthertNet/IP DLR G3 demo as well as the Ethernet switch and my Omron machine automation controller, NX102-1020. All the Ethernet cable that I have here is to connect it to my laptop that I'm using the Sysmac Studio software to program my PLC and I'm using Google Chrome browser to be able to get the EDS file of this EtherNet/IP DLR G3 as well as diagnostics and figure out how many input bytes and output bytes that I need so that I can configure my EtherNet/IP network.
And as far as the IP address I'm setting up my laptop to be 192.168.1.100, the Aventics G3 demo is 192.168.1.120 and my PLC is 192168.1.001. So what I have is the video feed of what my actual demo looks like, and so I have two switches that I connected to my inputs here. I have a little logic in here. If I press the button here, it will turn on the valve and it's going to latch on, and even if I turn it off, it's still latched on the output, so the valve maintain high or on and if I press stop it will turn off the valve. OK, so let's do that. So I'm going to press it on the valve turns on latch on even though I turn it off. If I press the stop, it will turn off the valve, and so that's basically the basic logic. Now let me show you also on the phone if it's already connected my Wi-Fi, which is G3 demo case at this point, if I open my browser, which is, that's the address 192.168.1.120, come up with the web server with the page here and what I want to do is go into my diagnostics. I'm going to go to my inputs here. I'm going to say show detail, so now you notice it shows my input two is on right now if I turn it off it turns off. If I go turn on my switch number one, it turns on and it shows here as well as input one turns on. So this allows you as a maintenance person, I can connect to these G3 valves and see what's going on with the input as well as my output so you notice the output here is on, so I'm going to go and look for that valve and that is the valve right here, so I'm going to go and show detail. And you see that Valve is turned on, which is this one right here. As soon as I press stop, that will turn off so that valve turn off. So that's how you can use the cell phone or any laptop connect to your factory network. You should be able to do this.
What I will show you next is using the browser to figure out how many bytes you would need for the input as well as the output and also how to get the EDS file so to do that you would type in the IP address of the Aventics EtherNet/IP DLR G3 and that is 192.168.1.120. So here we are. Web page show up what you want to do. Oh, by the way, if you need to change the IP address, you would go to the note configuration and this is where you change the IP address, the subnet mask, gateway IP address if you need to. That's one way to change the IP address. The other way to change the IP address is on the panel itself on the unit itself you can change it there as well, so there's a couple ways to do that. What we want to do next is go to diagnostics and you notice here every module on this set up shows up here and the key like I said, you need to find out how many inputs and how many outputs per module. So for example this EtherNet/IP, the communication module itself. If you click on show details and click one more here show IO mapping and size. This shows you the input. There's zero but the diagnostics, there's two bytes, so you need to make a mental note or just write down that you need 2 input bytes for the communication itself, and then let's continue on the valve. Let's see how many inputs and outputs we need, so click on show details and you go down here and click show IO mapping and sizes. And here you see you have diagnostic inputs is 4 bytes. The outputs is 4 bytes, so again, write it down so that you can total them up and set it up for your EtherNet/IP configuration later on. The auto recovery module. This one I don't think there's any bytes. Yep, there's no bytes there, and then for the 8 inputs and eight outputs, if you click on that once again click on show IO mapping, you have one input byte there actually two more, so three input bytes for this eight input and eight output module, and the output you have actually have one bite here. So for this module the eight input and eight output, you have three input bytes and one output byte, so you continue on and click every single one of them and count how many inputs and how many outputs and total them up. Because you're going to need that later on. And for the EDS file you can download it once you connect it to the unit itself, or you can call us and we can get you the EDS file as well. The EDS file you can click on this tab, so that's the EDS file for the G3 so you can download that. I'm not gonna do it because I already have it. I just want to show you that.
At this point what I will show you next is how to configure the EtherNet/IP network using Omron Sysmac Studio software. So I already launched the Omron Sysmac Studio software here. So what we wanna do is first open up the EtherNet/IP configuration so you go into tools and select this. It's going to launch the EtherNet/IP configuration tool. On my NX102-1020, I've got 2 ports. I'm going to use the first port to set it up, so here is that port 192.168.1.101. Select that. What I want to do next is to install my EDS file if I have not done that. So to do that you would put your cursor in this area here and right mouse click and select display EDS library and this will show up if you haven't installed it yet then you want to click install. And browse to the EDS file that you downloaded earlier that I show you from the web page. I'm going to show you here how it looks like. So what I had downloaded is in here. So that's my G3. I got two different ones here. Depend upon which one you have, you select the right one. So that's how the EDS file looked like. I'm not going to do it because I've done it already, but once you select it, it will install it and put it in here for you. So if you look at my Aventics, you notice that I have two different ones, one for the Aventics G3 and the other one is for the Aventics 580 EtherNet/IP DLR. Anyway, I'm going to close this so now I have installed EDS file. I already add my EtherNet/IP for the Aventics EtherNet/IP DL R G3 in here. I'm going to show you how to do that. What you do is you click add button here and then type in the IP address of that G3 so 192.168.1.120 and then the model name is right here. Numatics EtherNet/IP and then select the revision and then you click add here. I'm not going to do it because I've done it already. You have it here. The next thing you need to do is click this icon here. I already create the variable for the inputs and outputs. For the inputs I call it G3_EIP_Input and for the output I call it G3_EIP_Output. So how do I create these two global variable? What you need to do is to go under the data and select global variable and in here, here we go G3. So you want to create these two variables. So for this G3_EIP_Input, you want to create an array of 9 bytes from zero to 8 and make sure under the network publish is input. You do the same thing for G3_EIP_Output and under data type. That is an array of 20 bytes from zero to 19 of bytes and under network publish that needs to be output. And as I mentioned before, the reason we know we need 9 bytes for the inputs and 20 bytes for the outputs based on number of modules you have on your system setup EtherNet/IP DLR G3 that we saw when we’re looking at the browser. So you create these two variable first, then the next thing is you go back to that EtherNet /P tool. As soon as you create global variables already, all you need to do is select registration all. And why would they do It will basically pick up those inputs and outputs and populate it into here for you. Next thing we want to do is to click this icon here. I already add the device into here, but when you do it the first time, this won't be here. So what you need to do is to click this Add button here click this arrow down and select the target device as 192.168.1.120 and this will populate it and you have input and output here and what you need to do is to fill it in like what I have up here. Let me go ahead and delete this and then I'll show you how you put it in. So for this you want to make sure the target variable is 101 the size of the bytes is 9. And also select this arrow down key and use the G3_EIP_Input as a global variable that you created earlier. So select that. For the output you want to select the target variable to be 150. Change the size of the byte to be 20 and also the originator variable. Click this arrow down and select the global variable that you created earlier, which is G3_EIP_Output. At this point you are done for configuration the EtherNet/IP network and you can go online and download this setup where video link on how to set up to go online and download. I will put that in the transcript, but for now I'm going to go ahead and click this icon here to go online. As soon as I'm online, you will see a yellow bar here. Here we go and you click this icon transfer to controller. I'm not going to do it because I have it already and I do wanna compare and now everything is matching OK. With that I am ready to set up some program and test it. So I have a section here G3 EIP set up and you notice in here, I have two move statements. What it does is that it's basically put the bytes into the bits so that I can. Individually address the input as well as the output. The output is for the valves and the inputs is for my switches. The valves, when I when I turn off the start switch and turn on the stop switch, it will turn off the valve, so those switches are right here and I have video feed on this side as well. So you can actually see. Let me resize this a little bit. Right now the status which is here I'm going to press it, it turns on. And the output turns on here as well. That's the valve right in here. I'm going to turn off my start switch, but the output still on because I'm latching it on. Now you don't wanna turn it off, all I need to do is to press this stop switch. As soon as I do that, it will unlatch and the valve will turn off and this output here will be off. I just did that and the output is off, so that's how it works. This is how you basically set up the Aventics EtherNet/IP DLR G3 with an Omron Machine Automation Controllers NX102-1020.
All the hard work is done and if you need any help or have any questions please call Valin at (855) 737-4716 or fill out our online form.
A lesson for me is that I need to involve you earlier in the program.
You were tireless in your support and it will not be forgotten!